Una recomendación de seguridad muy importante es usar contraseñas difíciles de descifrar y distintas en cada sitio. Esto puede ser muy complicado si nos registramos en muchos sitios, algo cada vez más común. En estos casos, herramientas como KeePass son de mucha ayuda.
Se trata de un programa donde podemos crear una base de datos con todas nuestras contraseñas. Tal vez parezca un tanto arriesgado, pero esta aplicación incorpora muchas funcionalidades para hacer su uso más seguro.
Puede descargarse desde aquí: http://keepass.info/download.html. Hay una versión portable y otra que necesita instalación.
Bajo la sección Contributed/Unofficial KeePass Ports se pueden encontrar ediciones para celulares.
Crear la base de datos
Cuando abrimos la aplicación debemos hacer clic en el botón Nuevo. Ahora tenemos que ponerle un nombre al archivo de la base de datos y elegir el lugar donde se guardará. Si tenemos una cuenta para guardar archivos en la nube podemos colocar el archivo allí para tener una copia de seguridad. No olvidemos que si perdemos el archivo, perdemos todas nuestras contraseñas.
Ahora veremos la ventana Create Master Key.
- Master password o Contraseña maestra: la opción más común. Debemos escribir una contraseña lo más difícil de descifrar posible. Tenemos la ventaja de que, como ahora solo vamos a tener que memorizar una contraseña, podemos hacerla tan larga como podamos recordar. Para saber que tan segura es, tenemos un medidor debajo, en Estimated quality. Lo ideal es que supere los 64 bits, es decir, que llegue a la zona verde.
- Key file/provider o Archivo de clave / proveedor: otra posibilidad es usar un archivo que contenga la clave para no tener que memorizarla. La desventaja de este método es que debemos tener el archivo siempre a mano y, además, guardarlo bien porque es la llave para acceder a nuestras contraseñas.
- Windows user account o Cuenta de usuario de Windows: la última opción es asociar el archivo con nuestra cuenta de Windows. No es muy recomendable porque, si alguien más tiene acceso a nuestra computadora, fácilmente podrá abrir el archivo de las contraseñas. Además no nos servirá si queremos usar nuestra base de datos en un equipo con otro sistema operativo, como Linux o Android.
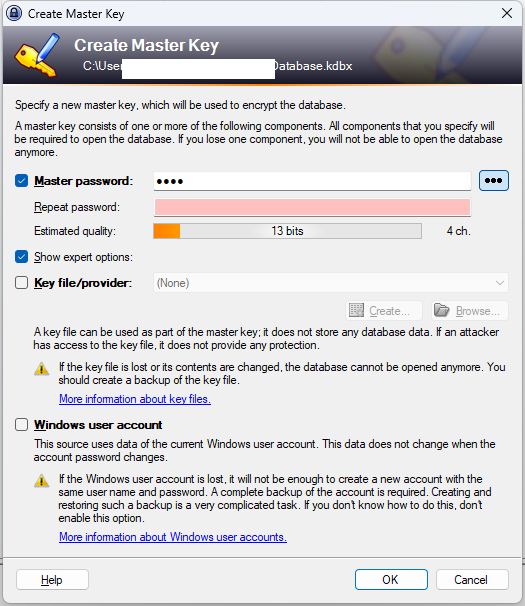
Algo notable de estas bases de datos es que podemos usar más de una opción o todas. Podemos crear una base de datos que requiera una contraseña y un archivo de clave.
Al aceptar nos llevará a una ventana donde podemos configurar la base de datos, aunque por lo general bastará con dejarlo así y presionar OK o Aceptar.
Agregando entradas
Ahora podemos añadir los nombres de los sitios y sus contraseñas con el botón Add Entry, Añadir entrada o presionando el atajo Ctrl+I.
Vamos a suponer que vamos a guardar nuestra cuenta de Google, por poner un ejemplo. En el campo Title o Título escribimos "Google" o "Gmail" o el texto que nos parezca; este campo queda a nuestro criterio ya que solo es para que podamos identificar la entrada.
El siguiente, User name o Usuario, es diferente: debemos escribir exactamente el nombre de nuestra cuenta, que, en este caso, es nuestra dirección de correo.
Ahora viene el más importante, el campo Password o Contraseña. Si ya tenemos una la escribimos y en el campo Quality o Calidad veremos que tan segura es. También podemos usar el botón Generate password o Generar una contraseña que tiene muchas opciones para crear contraseñas seguras.
En el campo URL escribimos la dirección web desde donde ingresamos a nuestra cuenta, https://accounts.google.com, en este caso.
Notes o Notas nos proporciona un espacio para escribir lo que nos parezca necesario.
En el último campo podemos especificar, si así lo queremos, una fecha de vencimiento para la contraseña. De esta forma, Keepass nos avisará que debemos cambiarla.
Hay más pestaña con muchas opciones muy útiles que podremos ir descubriendo, pero estas son las más básicas.
Escritura automática
Una de las herramientas que más nos simplifican la tarea de entrar en nuestra cuenta es la de Auto-Type o escritura automática. La mayoría de los formularios que sirven para ingresar en un sitio siguen el orden: campo de texto de usuario, campo de texto de contraseña, botón para ingresar.
Si ese es el caso del sitio al que queremos entrar bastará con colocar el cursor sobre el campo de usuario, abrir Keepass, hacer clic derecho en la entrada correspondiente y elegir la opción Perform Auto-Type o Realizar Escritura Automática. Como por arte de magia, Keepass se encargará de escribir los datos de acceso e ingresar automáticamente.
Si el formulario para ingresar es diferente, tenemos que hacer clic derecho en la entrada, elegir Edit Entry o Editar Entrada, ir a la pestaña Auto-Type o Escritura automática, elegir la opción Override auto-type for this entry o Ignorar secuencia predeterminada y presionar Edit o Editar. Ahí podemos definir las teclas y los campos de texto que deberá ingresar el programa.
Pestaña para editar la escritura automática.
Muchos sitios incluyen una casilla para decidir si queremos que nuestra sesión se mantenga abierta al cerrar el navegador. En ese caso debemos escribir:
{USERNAME}{TAB}{PASSWORD}{TAB} {ENTER}
Noten que antes del ENTER hay un espacio para decirle a Keepass que presione la barra espaciadora.
Importante: siempre hay que guardar los cambios que se hacen en Keepass; estos no se guardan solos. De lo contrario podríamos perder información muy difícil de recuperar.

.svg.png)

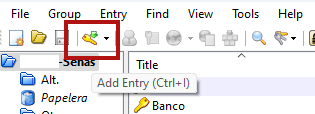


No hay comentarios.:
Publicar un comentario