Este es el tercer artículo sobre Notion, una genial herramienta para crear notas potenciadas para optimizar la productividad. Ahora nos vamos a centrar en una función nueva, que es casi una aplicación separada y se trata de un calendario: Notion Calendaar.
En Notion ya podemos crear una base de datos, asignarle una propiedad de fecha y usar una vista de calendario. Pero Calendar nos permite ver en un solo lugar varias bases de datos y sincronizarlas con Google Calendar.
Crear cuenta
Lo primero que tenemos que hacer es ingresar en https://calendar.notion.so/ con nuestra cuenta de Google y darle permisos a Notion para acceder a Google Calendar:
Gestionar calendarios
En la barra lateral izquierda nos aparecerá el calendario de nuestra cuenta de Google con un color y cada uno de nuestros calendarios de Notion con otro color.
Vamos a elegir un calendario predeterminado; de esta manera, cuando creemos un nuevo evento aparecerá en este calendarios que elijamos.
Vamos a nuestro avatar > Configuración > calendario y en *Calendario predeterminado elegimos el que nos guste:
Crear un evento
Crear eventos es simple: elegimos el día y la hora, hacemos clic derecho y luego, en Crear evento:
En la barra lateral derecha podemos elegir si durará todo el día o una hora específica. Es similar a otras aplicaciones de calendarios como Google Calendar
Si queremos repetir un evento podemos copiar y pegar como en cualquier editor.
Atajos de teclado
Contamos con múltiple cantidad de atajos que nos facilitarán las tareas. Para ver una lista completa debemos escribir el signo de interrogación: ?.
- Parte 1: fundamentos básicos.
- Parte 2: crear una base de datos.
- Parte 3: calendario.


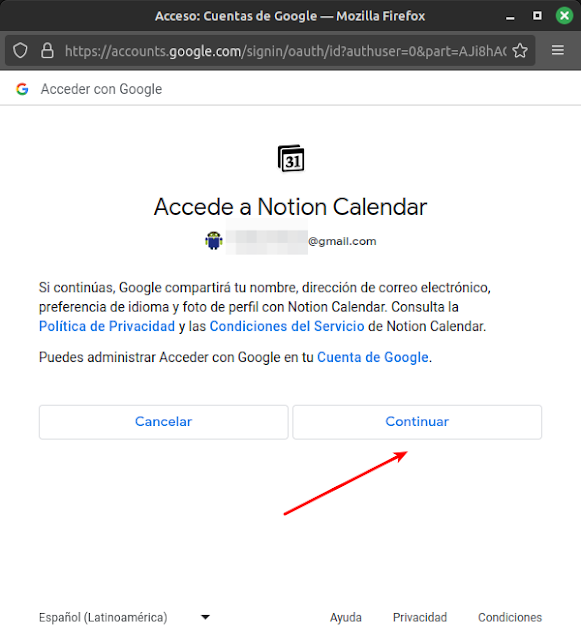
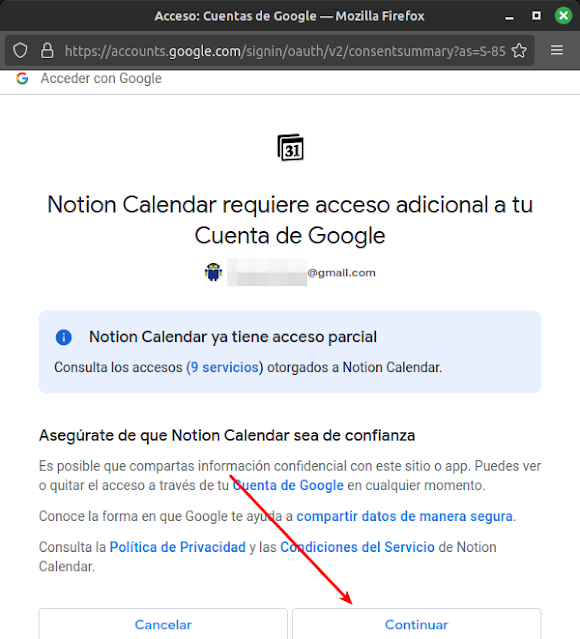

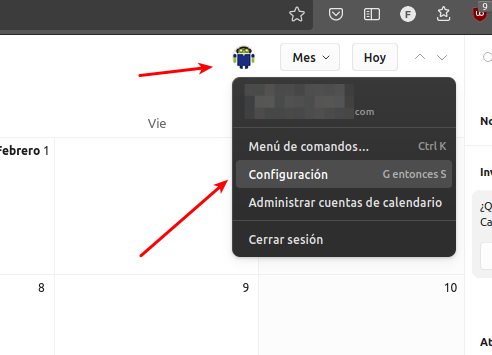

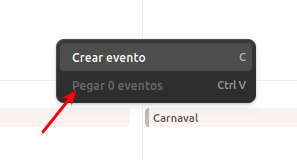

No hay comentarios.:
Publicar un comentario