Si queremos probar un sistema operativo o practicar en un equipo pero sin tocar el nuestro podemos crear una máquina virtual. Un sistema dentro de nuestro sistema con las características que deseemos dónde probar todo el software sin perjudicar a nuestra máquina real.
Crear una máquina virtual es tan sencillo como descargar un programa, decirle las características que tendrá y ejecutarlo. Para este ejemplo usaremos Oracle Virtualbox, una de las herramientas de creación y administración de máquinas virtuales más conocidas.
Instalacion de Virtualbox
Primero descargamos la aplicación desde la página de Oracle: https://www.virtualbox.org/:
Hacemos clic en "Download VirtualBox" lo que nos llevará la página para elegir la versión según el sistema operativo donde vamos a instalarla, el host o anfitrión.
En nuestro caso elegimos Windows:
Una vez descargado lo instalamos leyendo todas las ventanas del asistente y dandole a "Siguiente" o "Next". Y ya tenemos instalado Virtualbox:
Hacemos clic en "Nueva" para crear nuestra primera máquina y nos aparecerá una ventana preguntandole el nombre que queremos darle. En nuestro caso elegimos Linux Mint, una versión muy popular del sistema operativo del pingüino:
Automáticamente nos selecciona el tipo y versión de sistema operativo:
En nuestro caso nos pone Ubuntu porque Linux Mint está basado en éste.
Ahora tenemos que elegir la memoria. Cuanta más le pongamos más rápido y fluido irá el sistema huesped, el que instalamos en la máquina virtual, pero recordemos que tenemos que dejar algo para el anfitrión.
En niuestro caso con 2 GB será suficiente:
Nuestra máquina tiene que guardar los datos en algún lado. Para eso crearemos una disco duro virtual: un archivo donde se guardará la información. Para eso elegimos la opción "Crear un disco virtual ahora":
En "Tipo de archivo de disco duro" elegimos "VDI" que es el formato de Virtualbox:
Ahora tenemos que elegir si el archivo que simulará un disco duro ocupará todo el tamaño que le asignemos o solo el de los archivos que tenga guardados. Para ahorrar espacio hasta que lo necesitemos elegimos "Reservado dinámicamente":
Ahora definimos el tamaño del disco y la carpeta donde irá el archivo:
Ahora la seleccionamos y hacemos clic en la flecha verde que dice "Iniciar".
Ahora nos pedirá el disco de inicio, es decir, la unidad donde viene el sistema operativo que queremos instalar. Podemos elegir una unidad de CD o DVD, una memoria USB o, lo que es más común, un archivo ISO que nos descargamos de Internet.
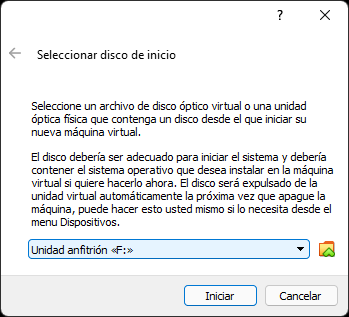

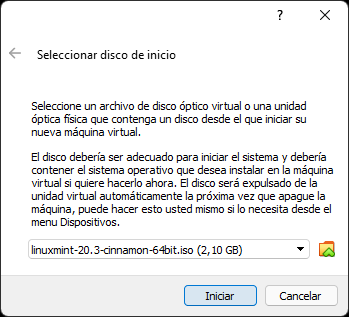
Ahora ya podemos iniciar nuestra máquina virtual:
En este caso al ser una versión de Linux podemos probar el sistema operativo sin necesidad de instalarlo. Pero si deseamos hacerlo los pasos son los mismo que para instalar cualquier otro sistema operativo en una máquina corriente.


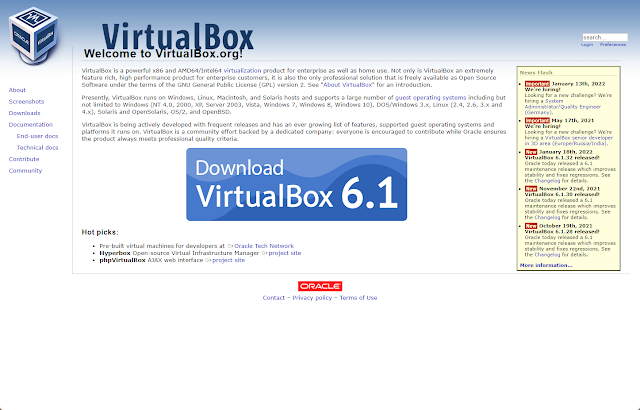
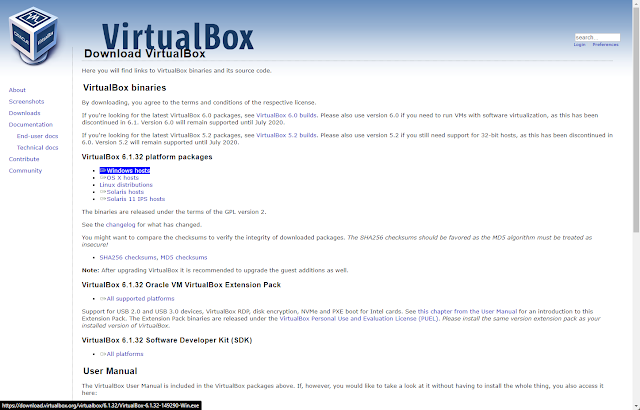

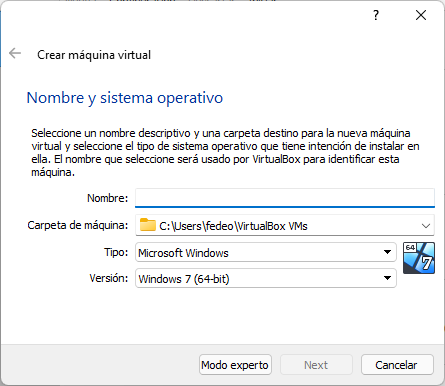

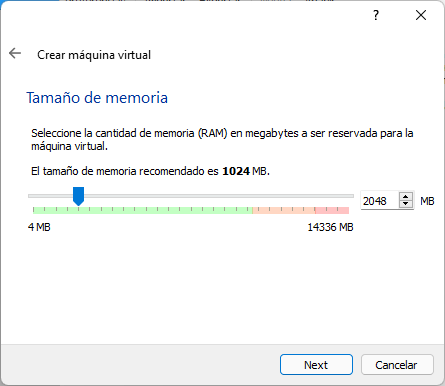
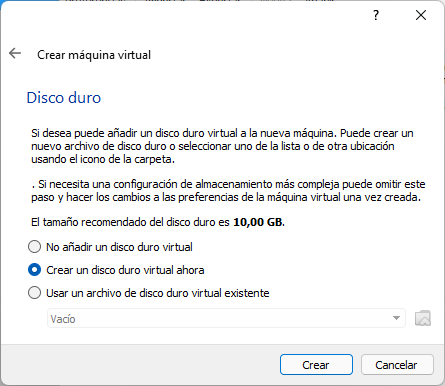
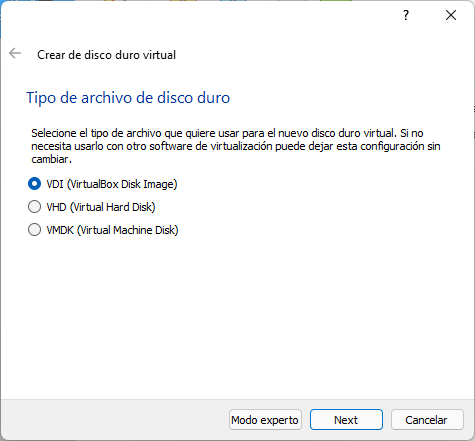
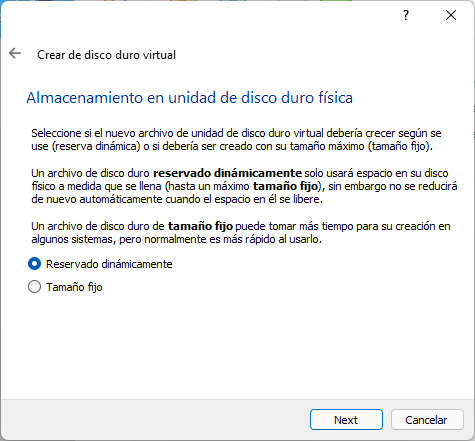
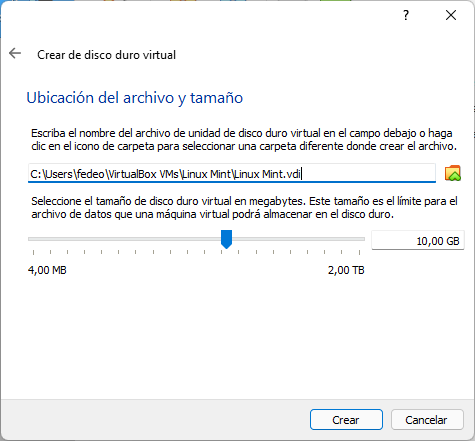
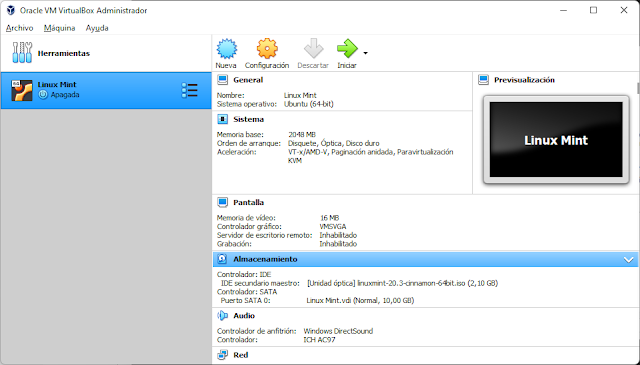

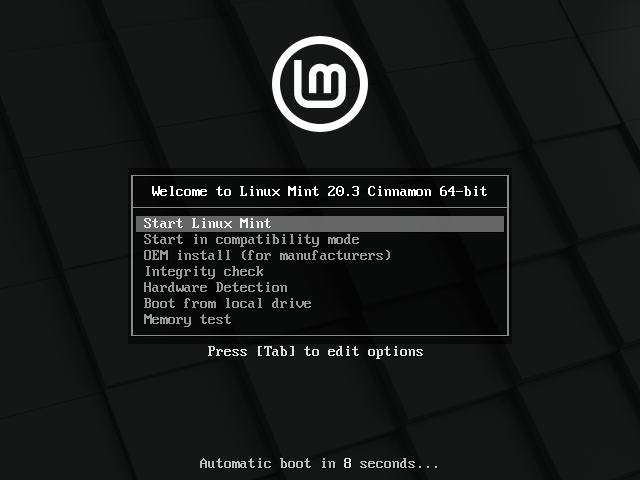
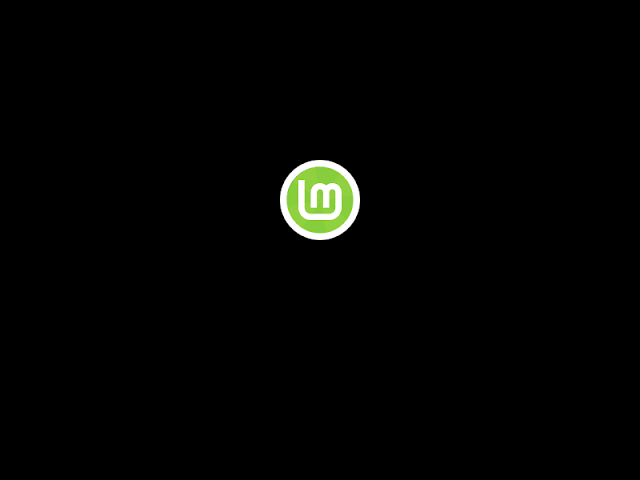
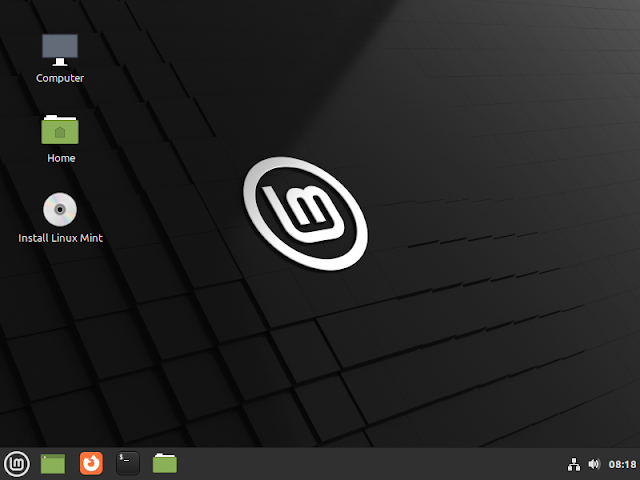
No hay comentarios.:
Publicar un comentario